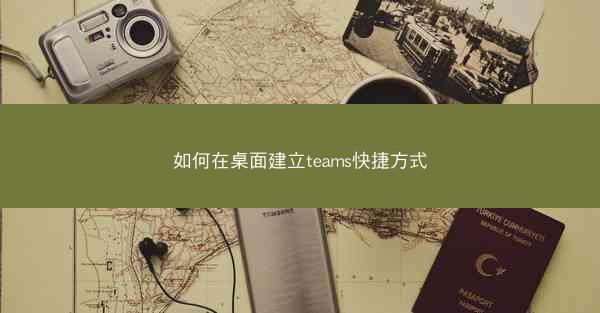
Microsoft Teams是一款由微软公司开发的团队协作工具,它集成了聊天、视频会议、文件共享等功能,旨在帮助用户提高工作效率,实现团队之间的无缝沟通。自推出以来,Teams在全球范围内迅速普及,成为许多企业和个人用户的首选协作平台。
二、为什么需要在桌面建立Teams快捷方式
1. 提高访问速度:桌面快捷方式可以将Teams的启动时间缩短到几秒钟,无需在开始菜单或应用列表中搜索。
2. 方便快捷:对于经常使用Teams的用户来说,桌面快捷方式可以让他们在需要时迅速打开应用,无需繁琐的操作步骤。
3. 个性化设置:用户可以根据自己的喜好设置快捷方式的图标和位置,使桌面更加整洁有序。
4. 减少误操作:通过桌面快捷方式,用户可以避免在开始菜单或应用列表中误点其他应用,提高工作效率。
5. 适应不同场景:无论是在办公室、会议室还是家中,桌面快捷方式都能让用户快速启动Teams,适应各种工作场景。
三、桌面建立Teams快捷方式的步骤
1. 打开开始菜单:点击Windows底部的开始按钮,打开开始菜单。
2. 搜索Teams:在搜索框中输入Teams,等待搜索结果出现。
3. 选择Teams应用:在搜索结果中找到Microsoft Teams应用,点击它。
4. 右键点击应用:将鼠标悬停在Microsoft Teams应用上,右键点击它。
5. 选择发送到:在弹出的菜单中选择发送到。
6. 选择桌面:在发送到的选项中,选择桌面。
7. 完成操作:点击确定或发送,快捷方式就会出现在桌面上。
四、桌面快捷方式的个性化设置
1. 更改图标:右键点击桌面快捷方式,选择属性。
2. 选择更改图标:在属性窗口中,点击更改图标按钮。
3. 选择新图标:在弹出的窗口中,选择一个你喜欢的图标,然后点击确定。
4. 更改快捷方式名称:在属性窗口中,将快捷方式标签页中的目标文本框中的名称更改为你喜欢的名称。
5. 保存设置:点击应用和确定保存设置。
五、桌面快捷方式的整理与优化
1. 删除不必要的快捷方式:定期检查桌面快捷方式,删除不再使用的应用快捷方式。
2. 分类整理:将不同类型的快捷方式分类整理,例如工作、娱乐、学习等。
3. 调整位置:根据个人习惯调整快捷方式的位置,使桌面更加整洁。
4. 使用文件夹:将快捷方式放入文件夹中,方便管理和查找。
5. 使用快捷键:为常用快捷方式设置快捷键,提高操作效率。
六、桌面快捷方式的安全注意事项
1. 避免随意放置:不要将快捷方式随意放置在桌面,以免被误操作。
2. 设置权限:对于共享电脑,设置桌面快捷方式的访问权限,防止他人误操作。
3. 定期检查:定期检查桌面快捷方式的安全性,确保没有恶意软件或病毒。
4. 使用杀毒软件:安装杀毒软件,对桌面快捷方式进行实时监控和保护。
5. 备份快捷方式:定期备份桌面快捷方式,以防丢失。
七、桌面快捷方式在团队协作中的应用
1. 快速启动会议:团队成员可以通过桌面快捷方式快速启动Teams,召开线上会议。
2. 共享文件:在会议中,团队成员可以共享文件,提高协作效率。
3. 实时沟通:通过桌面快捷方式,团队成员可以实时沟通,解决问题。
4. 任务分配:在会议中,团队成员可以分配任务,提高工作效率。
5. 团队管理:管理者可以通过桌面快捷方式,对团队成员进行管理,确保团队协作顺利进行。
八、桌面快捷方式在不同操作系统中的差异
1. Windows系统:Windows系统中的桌面快捷方式设置较为简单,用户可以轻松创建和使用。
2. macOS系统:macOS系统中的桌面快捷方式设置与Windows系统类似,但部分功能略有差异。
3. Linux系统:Linux系统中的桌面快捷方式设置较为复杂,需要使用终端命令进行操作。
九、桌面快捷方式与其他协作工具的兼容性
1. Slack:桌面快捷方式可以与Slack等协作工具兼容,实现跨平台协作。
2. Zoom:桌面快捷方式可以与Zoom等视频会议工具兼容,方便用户召开线上会议。
3. Trello:桌面快捷方式可以与Trello等项目管理工具兼容,提高团队协作效率。
十、桌面快捷方式的未来发展趋势
1. 智能化:未来桌面快捷方式可能会更加智能化,根据用户习惯自动推荐常用应用。
2. 个性化:桌面快捷方式将更加注重个性化设置,满足不同用户的需求。
3. 跨平台:桌面快捷方式将实现跨平台兼容,方便用户在不同设备间切换使用。
4. 安全性:桌面快捷方式将更加注重安全性,防止恶意软件或病毒入侵。
通过以上详细阐述,相信大家对如何在桌面建立Teams快捷方式有了更深入的了解。希望这些信息能帮助您更好地使用Microsoft Teams,提高工作效率。