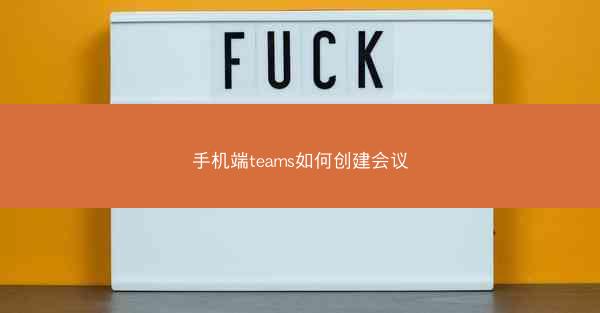
Microsoft Teams是一款集成了即时通讯、视频会议、文件共享和协作工具的软件平台。它允许用户在一个集中的环境中进行团队协作,无论是远程工作还是面对面工作。Teams可以与Office 365的其他服务无缝集成,如Word、Excel、PowerPoint等,使得工作流程更加高效。
二、创建会议的必要性
在当今快节奏的工作环境中,创建会议是确保团队成员之间沟通顺畅、任务分配明确的重要手段。通过Microsoft Teams创建会议,可以方便地组织线上或线下会议,提高工作效率。
三、登录和设置Microsoft Teams
要创建会议,首先需要登录到Microsoft Teams。用户可以通过浏览器访问teams.或下载桌面版或移动版应用。登录后,用户可以根据自己的需求设置个人资料、添加团队成员、创建团队和频道等。
四、创建会议的步骤
1. 打开Microsoft Teams,点击会议选项卡。
2. 在会议选项卡中,点击新建会议按钮。
3. 在弹出的窗口中,输入会议主题、选择会议日期和时间、设置会议时长。
4. 添加参会人员,可以通过搜索团队成员或输入他们的电子邮件地址。
5. 设置会议权限,包括允许谁加入会议、是否需要密码等。
6. 点击保存按钮,会议创建成功。
五、会议邀请
创建会议后,系统会自动生成会议邀请。邀请中包含会议主题、日期、时间、会议链接和密码(如有)。用户可以将邀请发送给参会人员,他们可以通过邮件、短信或社交媒体等方式接收邀请。
六、会议通知和提醒
为了确保参会人员按时参加会议,Microsoft Teams提供了会议通知和提醒功能。用户可以在创建会议时设置提醒时间,系统会在指定时间前发送提醒。
七、会议视频和音频设置
在Microsoft Teams中,用户可以选择使用视频或音频进行会议。在创建会议时,可以选择是否启用视频和音频功能。用户还可以在会议过程中调整视频和音频设置,如切换摄像头、调整麦克风音量等。
八、屏幕共享和文件共享
在会议中,用户可以通过Microsoft Teams共享屏幕或文件。这有助于展示演示文稿、项目进度或进行实时协作。在会议选项卡中,点击共享按钮,选择要共享的内容。
九、会议录制和回放
Microsoft Teams支持会议录制功能,用户可以在会议过程中录制整个会议或仅录制特定部分。录制完成后,参会人员可以通过会议链接或邮件查看回放。
十、会议投票和提问
在会议中,用户可以使用Microsoft Teams的投票和提问功能。这有助于收集参会人员的意见和建议,提高会议效率。
十一、会议纪要和总结
会议结束后,用户可以创建会议纪要和总结。这有助于记录会议内容、任务分配和后续行动。在会议选项卡中,点击会议纪要按钮,输入相关信息。
十二、跨平台支持
Microsoft Teams支持跨平台使用,用户可以在Windows、Mac、iOS和Android等设备上使用Teams进行会议。这为用户提供了极大的便利,无论身处何地,都可以参加会议。
十三、安全性和隐私保护
Microsoft Teams注重用户的安全性和隐私保护。在会议过程中,用户可以使用加密功能保护会议内容,防止未授权访问。
十四、集成其他应用
Microsoft Teams可以与其他应用集成,如Skype、OneNote、Power BI等。这有助于用户在会议中更方便地使用这些应用,提高工作效率。
十五、定制化设置
用户可以根据自己的需求对Microsoft Teams进行定制化设置,如更改主题、调整字体大小、设置快捷键等。
十六、团队协作工具
除了会议功能外,Microsoft Teams还提供了团队协作工具,如任务管理、文件共享、聊天等。这有助于团队成员更好地协作,共同完成任务。
十七、培训和支持
为了帮助用户更好地使用Microsoft Teams,Microsoft提供了丰富的培训和支持资源。用户可以通过在线教程、视频和社区论坛等方式学习如何使用Teams。
十八、持续更新和优化
Microsoft Teams会根据用户反馈和市场需求进行持续更新和优化。这有助于提高用户体验,满足用户在不同场景下的需求。
通过以上详细阐述,相信大家对如何在手机端使用Microsoft Teams创建会议有了更深入的了解。Microsoft Teams为用户提供了便捷的会议解决方案,助力团队高效协作。