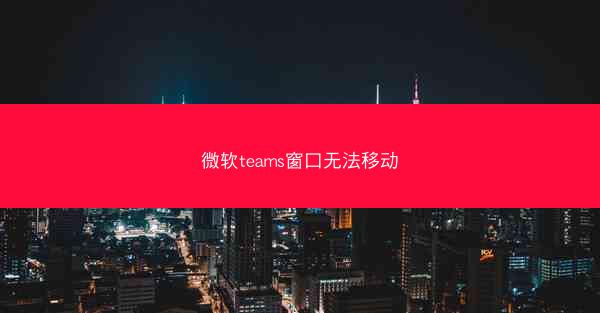
微软Teams是一款广泛应用于企业沟通和协作的软件,许多用户在使用过程中遇到了一个共同的问题:Teams窗口无法移动。这个问题不仅影响了用户体验,还可能影响到工作效率。小编将从多个角度对Teams窗口无法移动的问题进行详细分析。
二、原因分析
1. 系统设置问题:Windows操作系统的某些设置可能会限制窗口的移动。例如,某些用户可能开启了锁定任务栏功能,导致窗口无法移动。
2. 软件冲突:与其他软件的冲突也可能是导致Teams窗口无法移动的原因。例如,某些屏幕截图工具或窗口管理软件可能会干扰Teams的正常运行。
3. 驱动程序问题:显卡驱动程序或其他硬件驱动程序的问题也可能导致窗口无法移动。
4. 系统故障:系统文件损坏或系统错误也可能导致Teams窗口无法移动。
5. 权限问题:用户可能没有足够的权限来移动Teams窗口,尤其是在企业环境中,IT管理员可能限制了某些操作权限。
6. 软件更新问题:微软Teams软件的更新可能存在问题,导致窗口无法移动。
7. 系统兼容性问题:在某些操作系统版本上,Teams软件可能存在兼容性问题,导致窗口无法移动。
8. 病毒或恶意软件:病毒或恶意软件的感染也可能导致Teams窗口无法移动。
三、解决方法
1. 检查系统设置:检查Windows任务栏是否被锁定。右键点击任务栏,选择属性,在任务栏选项卡中取消勾选锁定任务栏。
2. 检查软件冲突:尝试关闭其他正在运行的软件,特别是那些可能与Teams冲突的软件,然后重新启动Teams。
3. 更新驱动程序:检查显卡驱动程序和其他硬件驱动程序是否为最新版本,并更新到最新版本。
4. 修复系统文件:使用Windows的系统文件检查器工具来修复损坏的系统文件。
5. 检查权限:确保用户有足够的权限来移动Teams窗口。在Windows资源管理器中,右键点击Teams可执行文件,选择属性,在安全选项卡中检查用户权限。
6. 卸载并重新安装Teams:尝试卸载微软Teams,然后重新安装最新版本的软件。
7. 检查系统兼容性:确保操作系统与Teams软件兼容,或者尝试在兼容模式下运行Teams。
8. 扫描病毒和恶意软件:使用杀毒软件扫描系统,确保没有病毒或恶意软件感染。
四、预防措施
1. 定期更新软件:保持微软Teams和其他软件的更新,以避免兼容性问题。
2. 合理设置系统:避免锁定任务栏等可能限制窗口移动的系统设置。
3. 使用正版软件:使用正版软件可以减少软件冲突和病毒感染的风险。
4. 定期备份系统:定期备份系统文件和重要数据,以便在出现问题时能够快速恢复。
5. 提高安全意识:提高对病毒和恶意软件的认识,避免点击不明链接或下载不明文件。
6. 合理分配权限:在企业环境中,合理分配用户权限,避免不必要的权限滥用。
7. 使用专业工具:使用专业的系统优化和清理工具,保持系统稳定运行。
8. 寻求技术支持:在遇到问题时,及时寻求技术支持,避免问题扩大。
微软Teams窗口无法移动是一个常见的问题,但通过上述分析和解决方法,用户可以有效地解决这个问题。了解问题的原因和解决方法,有助于提高工作效率和用户体验。采取预防措施可以减少类似问题的发生。希望小编能为遇到类似问题的用户提供帮助。
 telegram服务器在哪个国家—Telegram服务器揭秘:神秘国度揭秘
telegram服务器在哪个国家—Telegram服务器揭秘:神秘国度揭秘 telegram短信验证收不到怎么办-telegram收不到短信验证2021:Telegram短信验证收不到?速解难题攻
telegram短信验证收不到怎么办-telegram收不到短信验证2021:Telegram短信验证收不到?速解难题攻 telegram短信收不到;纸飞机收不到86短信验证:Telegram短信收不到?紧急排查指南
telegram短信收不到;纸飞机收不到86短信验证:Telegram短信收不到?紧急排查指南 telegram短信接码,telegram sms code:《Telegram短信接码,轻松畅享即时通讯》
telegram短信接码,telegram sms code:《Telegram短信接码,轻松畅享即时通讯》 telegram短信发不过来—telegram发不了短信:Telegram短信发不出,紧急求助
telegram短信发不过来—telegram发不了短信:Telegram短信发不出,紧急求助 telegram电脑版上不去,Telegram电脑版登录难题困扰用户
telegram电脑版上不去,Telegram电脑版登录难题困扰用户 telegram登入不上—telegram登入不上去:Telegram登入无门,紧急求助
telegram登入不上—telegram登入不上去:Telegram登入无门,紧急求助 telegram登录一直转圈,telegram一直转圈进不去 怎么解决:Telegram登录卡圈圈,解密攻略在此
telegram登录一直转圈,telegram一直转圈进不去 怎么解决:Telegram登录卡圈圈,解密攻略在此