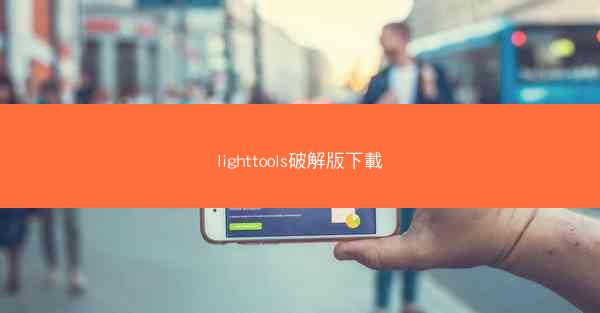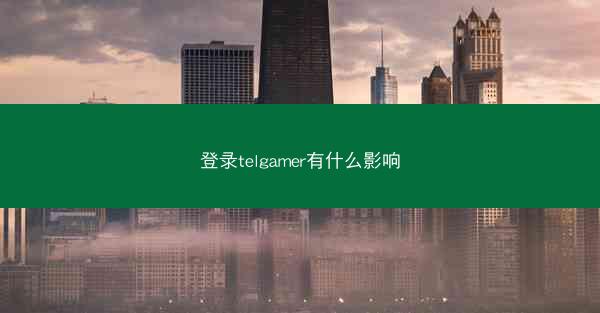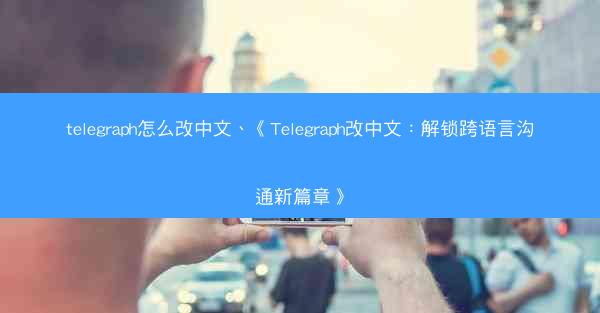用teams怎么自己录制视频

Microsoft Teams 是一款由微软公司开发的团队协作工具,它集成了聊天、视频会议、文件共享和应用程序集成等功能,旨在帮助用户更高效地协同工作。通过 Teams,用户可以轻松地进行在线会议、讨论和协作,非常适合远程工作和团队协作。
录制视频的目的
在 Microsoft Teams 中录制视频可以用于多种目的,包括但不限于:
1. 记录会议内容,方便后续回顾。
2. 创建教程或演示视频,分享给团队成员或客户。
3. 制作个人或团队的介绍视频。
4. 进行远程培训或在线教学。
录制视频前的准备
在开始录制视频之前,请确保以下准备工作已完成:
1. 确保您的电脑或设备已安装 Microsoft Teams。
2. 检查网络连接,确保稳定。
3. 准备好所需的设备和工具,如麦克风、摄像头和耳机。
4. 确保您的摄像头和麦克风工作正常。
录制视频的具体步骤
以下是使用 Microsoft Teams 录制视频的具体步骤:
1. 打开 Microsoft Teams 并登录您的账户。
2. 点击屏幕左上角的会议按钮,然后选择新建会议。
3. 在会议设置中,勾选录制此会议选项。
4. 选择录制视频的保存位置,可以是本地硬盘或云端存储。
5. 点击开始会议按钮,会议开始后,您的视频录制也将开始。
6. 在会议过程中,您可以通过点击屏幕右下角的更多按钮,选择录制来暂停或继续录制。
7. 会议结束后,点击结束会议按钮,录制将自动保存到您之前指定的位置。
编辑和分享录制视频
录制完成后,您可以对视频进行编辑和分享:
1. 打开 Microsoft Teams,点击文件菜单,选择录制。
2. 在录制列表中找到您想要编辑的视频,点击打开。
3. 使用视频编辑工具进行剪辑、添加字幕、调整视频质量等操作。
4. 编辑完成后,您可以通过以下方式分享视频:
- 将视频保存到本地硬盘,然后通过电子邮件、云存储或社交媒体分享。
- 在 Microsoft Teams 中,将视频上传到聊天或文件共享区域,与团队成员共享。
常见问题解答
以下是一些关于在 Microsoft Teams 中录制视频的常见问题:
1. 问:录制视频需要什么硬件设备?
答: 建议使用带有内置麦克风的电脑或外接麦克风,以及一个高清摄像头。
2. 问:录制视频时,如何调整视频质量?
答: 在录制会议时,您可以在会议设置中调整视频分辨率。
3. 问:录制视频时,如何确保声音清晰?
答: 使用耳机麦克风组合,可以减少背景噪音,提高声音质量。
4. 问:录制视频后,如何删除或备份?
答: 您可以在 Microsoft Teams 的录制列表中找到视频,选择删除或备份到其他位置。
使用 Microsoft Teams 录制视频是一种简单而高效的方式,可以帮助您记录会议、创建教程或分享信息。通过以上步骤,您可以在 Teams 中轻松录制和分享视频,提高团队协作的效率。
欢迎转载我的网站的文章,请注明出处:TG纸飞机-https://pdcjt.com/help/54380.html
相关推荐
最新发布

telegram干嘛用的(telegram都有什么:Telegram:社交新宠,沟通利器,一应俱全)

telegram改成汉语-telegram如何改语言:《Telegram升级,全新汉语体验来袭》

telegram服务器在哪个国家—Telegram服务器揭秘:神秘国度揭秘

telegram服务器在哪个国家-Telegram服务器揭秘:揭秘其神秘所在国

telegram服务器在哪个国家;揭秘:Telegram服务器为何选址该国?

telegram服务器在哪个国家(Telegram服务器揭秘:揭秘其神秘所在国)

telegram服务器在哪个国家(Telegram服务器:揭秘其神秘所在国)

telegram服务器在哪(揭秘Telegram服务器神秘之地)

telegram服务器代码;《Telegram服务器代码核心揭秘:构建高效聊天平台之道》

telegram犯罪吗_telegram有人用吗:Telegram犯罪风波:揭秘网络黑幕
 TG纸飞机
TG纸飞机