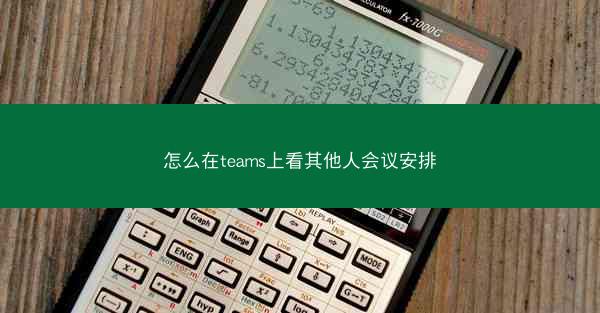
Microsoft Teams是一款集成了即时通讯、视频会议、文件共享等多种功能的办公软件。在使用Teams查看他人会议安排之前,首先需要熟悉以下基本功能:
1. 注册和登录:用户需要注册一个Microsoft账户,并使用该账户登录Teams。
2. 添加联系人:在Teams中,用户可以添加同事、朋友或家人的联系信息,以便于沟通和协作。
3. 创建团队:用户可以根据工作需要创建团队,邀请团队成员加入,共同讨论和协作。
4. 频道管理:团队内部可以创建多个频道,用于分类讨论和文件共享。
5. 消息和聊天:用户可以在消息和聊天功能中发送文字、图片、视频等消息。
6. 视频会议:Teams支持视频会议功能,用户可以邀请他人进行实时视频通话。
二、查看个人会议安排
在Teams中查看个人会议安排相对简单,以下是具体步骤:
1. 打开Teams应用:在电脑或移动设备上打开Microsoft Teams应用。
2. 进入日历视图:点击应用底部的日历图标,进入日历视图。
3. 查看会议安排:在日历视图中,可以看到个人的所有会议安排,包括会议时间、地点、参与者等信息。
4. 自定义视图:用户可以根据需要调整日历视图,如按天、周、月查看会议安排。
三、查看他人会议安排
查看他人会议安排需要一定的权限,以下是如何操作的详细步骤:
1. 邀请权限:确保你有权限查看他人的会议安排。通常情况下,团队成员之间可以相互查看会议安排。
2. 进入对方个人资料:在Teams中找到你想查看会议安排的联系人,点击其头像或昵称。
3. 查看日历:在联系人资料页面,点击日历选项卡,即可查看该联系人的会议安排。
4. 查看共享日历:如果对方已经将日历共享给你,你可以在自己的日历视图中直接查看。
四、设置日历共享
为了方便团队成员之间查看会议安排,可以设置日历共享:
1. 进入日历设置:在Teams中,点击自己的头像,选择设置。
2. 选择日历:在设置菜单中,找到日历选项,点击进入。
3. 共享日历:在日历设置页面,找到共享日历选项,选择共享我的日历。
4. 选择共享对象:在弹出的窗口中,选择你想共享日历的联系人或团队。
5. 设置权限:根据需要设置共享权限,如只读或编辑权限。
五、使用日历提醒功能
为了不错过重要的会议,可以使用Teams的日历提醒功能:
1. 设置提醒:在日历视图中,选中一个会议,点击提醒按钮。
2. 选择提醒方式:在弹出的窗口中,选择提醒方式,如邮件提醒、桌面提醒等。
3. 设置提醒时间:根据需要设置提醒时间,如会议前30分钟提醒。
六、使用搜索功能查找会议
在Teams中,可以使用搜索功能快速查找会议:
1. 打开搜索框:在Teams应用中,点击顶部的搜索框。
2. 输入关键词:输入你想查找的会议关键词,如会议主题、联系人姓名等。
3. 查看搜索结果:搜索结果将显示所有相关的会议信息,包括会议时间、地点、参与者等。
七、使用标签功能管理会议
为了更好地管理会议,可以使用标签功能:
1. 添加标签:在会议详情页面,点击标签按钮,添加相应的标签。
2. 选择标签:在弹出的标签列表中,选择合适的标签,如项目会议、团队会议等。
3. 查看标签会议:在日历视图中,可以通过标签筛选功能查看特定标签下的所有会议。
八、使用日历同步功能
为了方便在不同设备上查看会议安排,可以使用日历同步功能:
1. 打开日历设置:在Teams中,点击自己的头像,选择设置。
2. 选择日历同步:在设置菜单中,找到日历同步选项,点击进入。
3. 选择同步方式:在日历同步页面,选择你想要同步的日历服务,如Google日历、Outlook日历等。
4. 同步日历:按照提示完成同步设置,即可在不同设备上查看会议安排。
九、使用会议记录功能
在会议过程中,可以使用Teams的会议记录功能:
1. 开启会议记录:在会议开始前,点击会议记录按钮,开启记录功能。
2. 记录会议内容:会议过程中,Teams会自动记录语音、视频、文字聊天等内容。
3. 查看会议记录:会议结束后,可以在会议详情页面查看会议记录。
十、使用会议回放功能
如果错过了会议,可以使用Teams的会议回放功能:
1. 查看会议回放:在会议详情页面,点击回放按钮,即可观看会议回放。
2. 下载会议回放:如果需要保存会议回放,可以点击下载按钮,将回放保存到本地。
十一、使用会议投票功能
在会议中,可以使用投票功能进行决策:
1. 创建投票:在会议中,点击投票按钮,创建投票。
2. 设置投票选项:在弹出的窗口中,设置投票选项,如是、否、弃权等。
3. 发起投票:设置完成后,点击发起投票,即可开始投票。
4. 查看投票结果:投票结束后,可以查看投票结果。
十二、使用会议白板功能
在会议中,可以使用白板功能进行协作:
1. 打开白板:在会议中,点击白板按钮,打开白板功能。
2. 绘制和编辑:在白板中,可以使用笔、橡皮擦等工具进行绘制和编辑。
3. 分享白板:将白板分享给其他参会者,共同协作。
4. 保存白板内容:会议结束后,可以将白板内容保存为图片或PDF文件。
十三、使用会议文件共享功能
在会议中,可以使用文件共享功能共享文件:
1. 打开文件共享:在会议中,点击文件共享按钮,打开文件共享功能。
2. 选择文件:在弹出的窗口中,选择要共享的文件。
3. 上传文件:点击上传按钮,将文件上传到会议中。
4. 下载文件:其他参会者可以下载共享的文件。
十四、使用会议翻译功能
在跨国会议中,可以使用Teams的翻译功能:
1. 开启翻译:在会议中,点击翻译按钮,开启翻译功能。
2. 选择语言:在弹出的窗口中,选择需要翻译的语言。
3. 实时翻译:会议过程中,实时翻译功能会将语音翻译成其他语言。
十五、使用会议录制功能
为了方便后续查看或分享会议内容,可以使用录制功能:
1. 开启录制:在会议中,点击录制按钮,开启录制功能。
2. 录制会议:会议过程中,Teams会自动录制会议内容。
3. 保存录制文件:会议结束后,可以保存录制文件。
十六、使用会议反馈功能
为了提高会议质量,可以使用反馈功能:
1. 打开反馈:在会议中,点击反馈按钮,打开反馈功能。
2. 提交反馈:在弹出的窗口中,填写反馈内容,提交反馈。
3. 查看反馈结果:会议结束后,可以查看反馈结果。
十七、使用会议邀请功能
在会议中,可以使用邀请功能邀请他人参会:
1. 打开邀请:在会议中,点击邀请按钮,打开邀请功能。
2. 选择联系人:在弹出的窗口中,选择要邀请的联系人。
3. 发送邀请:点击发送邀请按钮,将邀请发送给联系人。
十八、使用会议挂断功能
在会议中,如果需要离开会议,可以使用挂断功能:
1. 打开挂断:在会议中,点击挂断按钮,打开挂断功能。
2. 确认挂断:在弹出的窗口中,确认是否挂断会议。
十九、使用会议静音功能
在会议中,如果需要保持安静,可以使用静音功能:
1. 打开静音:在会议中,点击静音按钮,打开静音功能。
2. 确认静音:在弹出的窗口中,确认是否静音。
二十、使用会议屏幕共享功能
在会议中,可以使用屏幕共享功能展示内容:
1. 打开屏幕共享:在会议中,点击屏幕共享按钮,打开屏幕共享功能。
2. 选择共享内容:在弹出的窗口中,选择要共享的内容,如整个桌面、特定应用或窗口。
3. 共享屏幕:点击共享按钮,开始共享屏幕。