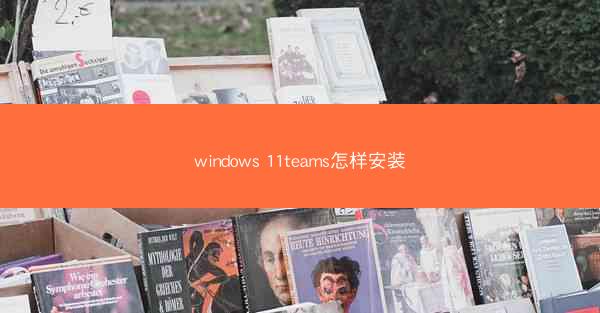
随着Windows 11的发布,许多用户开始关注如何在其新系统上安装和使用Microsoft Teams。小编将详细介绍如何在Windows 11上安装和配置Microsoft Teams,帮助用户快速上手这款强大的团队协作工具。
了解Microsoft Teams
Microsoft Teams是一款集成了聊天、视频会议、文件共享和协作功能的团队协作工具。它可以帮助用户在远程工作、在线学习和日常工作中提高效率。在Windows 11上安装Teams,可以让用户更加便捷地与团队成员沟通和协作。
检查系统要求
在安装Microsoft Teams之前,请确保您的Windows 11系统满足以下要求:
- 操作系统:Windows 11
- 处理器:至少1 GHz或更快的处理器或SoC
- 内存:4 GB RAM或更高
- 硬盘空间:64 GB或更高
- 显示器:1280 x 768或更高分辨率
- 网络连接:宽带互联网连接
下载Microsoft Teams
要安装Microsoft Teams,首先需要从官方网站下载安装程序。以下是下载步骤:
1. 打开浏览器,访问Microsoft Teams官网(www./en-us/microsoft-teams/download-app)。
2. 点击下载按钮,选择适合您的Windows 11系统的版本。
3. 下载完成后,找到下载的安装文件,通常为.exe格式。
安装Microsoft Teams
下载完成后,按照以下步骤安装Microsoft Teams:
1. 双击下载的安装文件,开始安装过程。
2. 点击安装按钮,同意许可协议。
3. 安装程序将自动进行安装,过程中可能需要您进行一些选择,如是否将Teams添加到开始菜单等。
4. 安装完成后,点击完成按钮。
启动Microsoft Teams
安装完成后,您可以通过以下方式启动Microsoft Teams:
1. 在任务栏搜索框中输入Teams,然后选择Microsoft Teams应用程序。
2. 或者,在开始菜单中找到Microsoft Teams图标,并点击它。
配置Microsoft Teams
首次启动Microsoft Teams时,您需要进行一些基本配置:
1. 输入您的电子邮件地址,然后点击继续。
2. 如果您已经有Microsoft账户,请输入您的密码。如果没有,可以点击创建一个来创建一个新的Microsoft账户。
3. 完成账户验证后,您可以选择添加个人或工作账户。
使用Microsoft Teams
配置完成后,您就可以开始使用Microsoft Teams了。以下是一些基本功能:
- 聊天:与团队成员进行实时聊天,发送文本、图片和视频。
- 视频会议:与团队成员进行视频通话,支持多人会议。
- 文件共享:在聊天或会议享文件,方便团队成员协作。
- 应用集成:将其他应用程序集成到Teams中,如OneNote、PowerPoint等。
通过以上步骤,您已经在Windows 11上成功安装并配置了Microsoft Teams。这款强大的团队协作工具可以帮助您提高工作效率,更好地与团队成员沟通和协作。希望小编能帮助您快速上手Microsoft Teams,享受更加便捷的团队协作体验。








